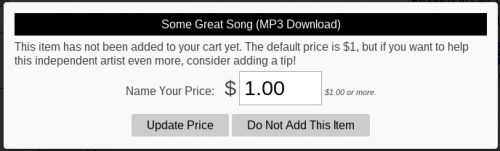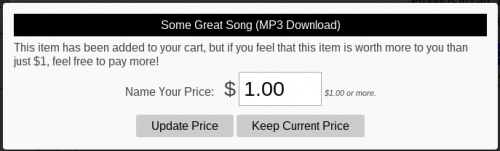Name Your Price
The term Name Your Price refers to the functionality that allows a customer to set the price of a product during the ordering process.
|
|
Contents
Configuration
| When either of the "with list" options is selected, a [Price List] field will be displayed below the [Price] field. In this field, a comma-separated list of prices — for example: 1, 2.50, 4.00, 5.00 — must be entered, and at least one of the prices must equal the default price. If several products use the same list of prices, using the Bulk Editing feature from Table View makes it easy to configure the same list for multiple products. |
From the Products page, each product can be configured with a pricing behavior:
- Fixed price
- The customer cannot control the price of the product; price is set within the configuration of the product. (When this is selected, the product is not using "Name Your Price" functionality.)
- Ask customer price before adding
- The product is configured with a price that is the default (and minimum) price. When a customer clicks to add the item to the cart, the system will prompt the customer to enter a price, with the minimum price defaulting in the input box.
- Ask customer price before adding (with list)
- The product is configured with a price that is the default price. When a customer clicks to add the item to the cart, the system will prompt the customer to select a price from a list, with the default price selected initially in the drop-down box.
- Add to cart, then prompt to change price
- The product is configured with a price that is the default (and minimum) price. When a customer clicks to add the item to the cart, the item is added, and then the customer is prompted to change the price of the item.
- Add to cart, then prompt to change price (with list)
- The product is configured with a price that is the default price. When a customer clicks to add the item to the cart, the item is added, and then the customer is prompted to change the price of the item, with the default price selected initially in the drop-down box.
Text Message Configuration
To make the user experience clearer to the customer, your configuration should provide instructions or an explanation as to why the system is prompting for a price. Web Text has configurable fields that are displayed based on your configuration for the product:
- Name Your Price Message; before Add To Cart
- Name Your Price Message; after Add To Cart
The Web Text configuration applies to all products, but if your configuration requires that a product has its own explanation or instructions, the product's [Name Your Price Text] field (under Description and Media Settings) can be configured to display a specific message for that product. In short, a product's Name Your Price Text will be used unless it is blank, and then the appropriate Web Text field will be used.
Usage
When a customer clicks the "add to cart" button for a Name Your Price item, the screen will display a dialog that allows the price to be entered. Based on the configuration of the product, one of two things will happen:
- If the product is [Ask customer before adding], the dialog will display, asking the customer for a price. The customer can:
- Click "Update Price" to close the dialog and use the current price
- Change the price in the dialog and then click "Update Price"
- Click "Do Not Add This Item" to cancel the operation.
- If the product is [Add to cart, then prompt to change price], the item is added to the cart and then the dialog will display, asking if the customer wants to change the price. The customer can:
- Click "Update Price" to close the dialog and use the current price.
- Change the price in the dialog and then click "Update Price"
- Click "Keep Current Price" to close the dialog and use the current price.
Price validation
Important notes about entering prices:
- Text-entry prices
- The value entered must be a valid decimal number, and the price must be equal to or greater than the product's original price. An error message is displayed to the customer if the entry is invalid for these reasons.
- Selection of prices
- The selection box defaults to the product's original price, but the customer may select any price available, even if the price is below the original price.
Ordering the same product multiple times
A customer can order the same product multiple times. If this happens, what occurs with the prompts?
- Scenario 1, default price is selected
-
- Customer orders a product and is prompted to enter a price
- Customer does not change the price, leaves the item at its default
- Customer orders the same product
- Result: there is no prompt for the price. The customer has already declared that the default price is what he/she wants to pay.
- Scenario 2, price is changed
-
- Customer orders a product and is prompted to enter a price
- Customer enters a new price
- Customer orders the same product
- Result: the customer is prompted again.
- If the customer enters a different price, the new item will appear as a separate product in the shopping cart
- If the customer enters the same price as before, the existing item in the cart will have its quantity changed. (This would be an odd series of steps for the customer; the more likely way to change the quantity is to edit the quantity from the shopping cart item.)